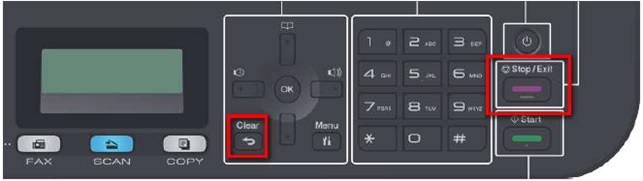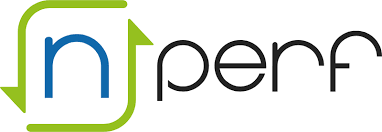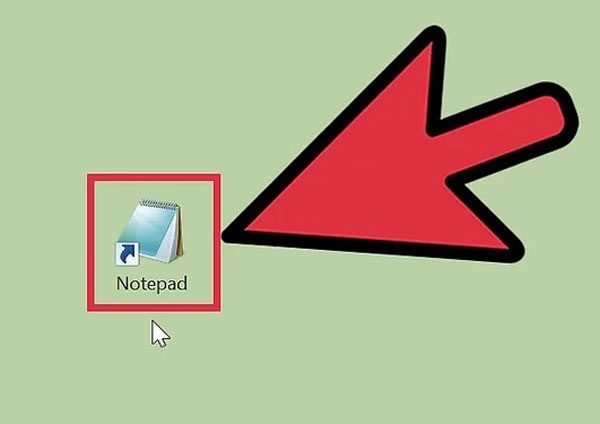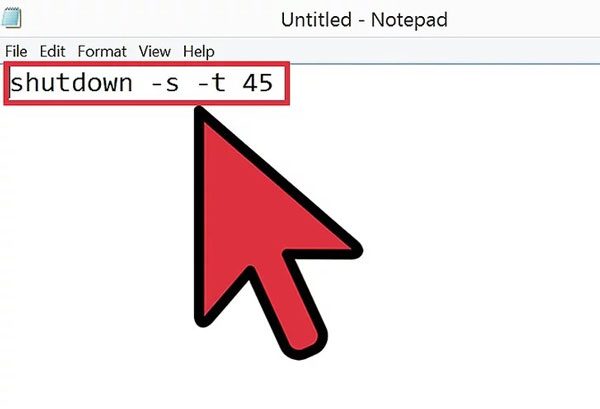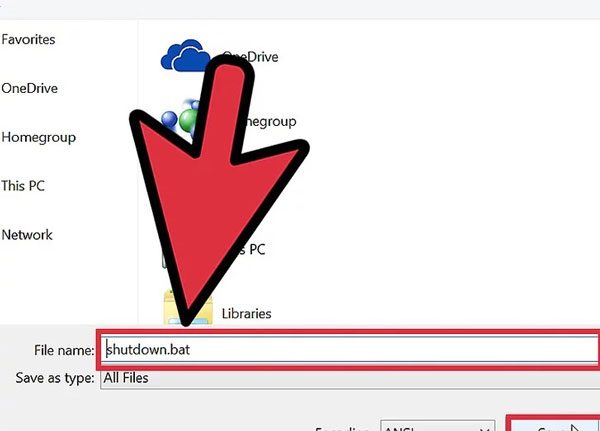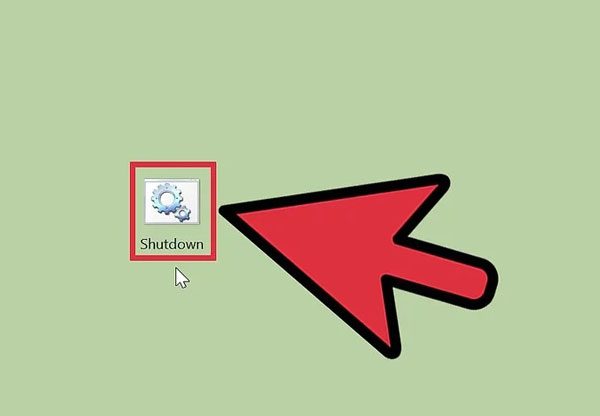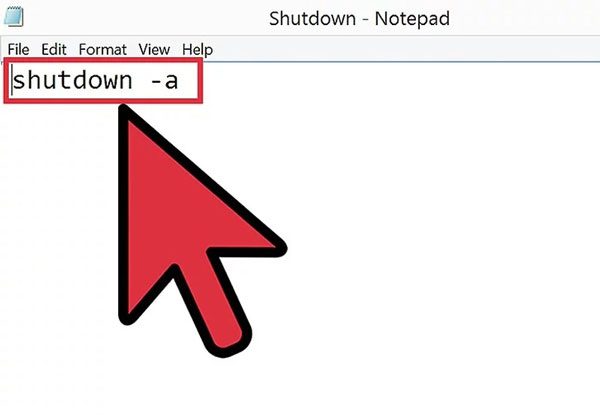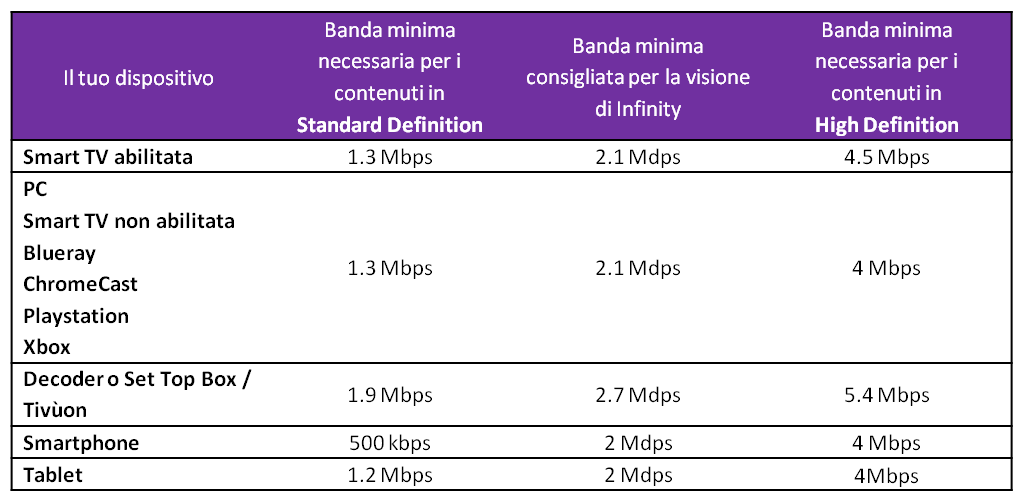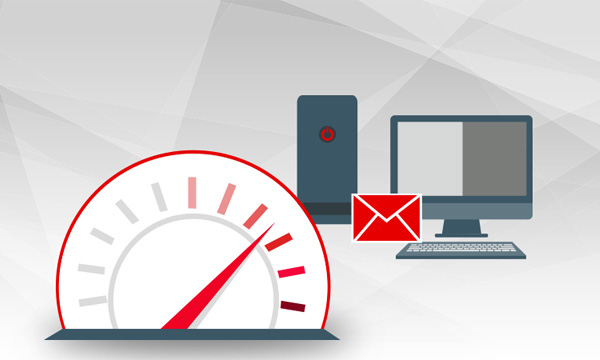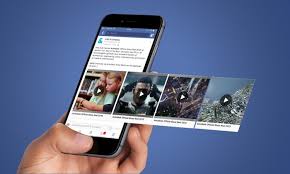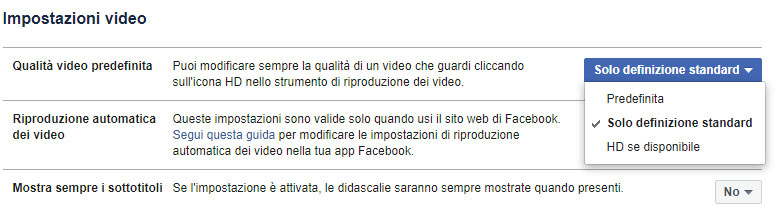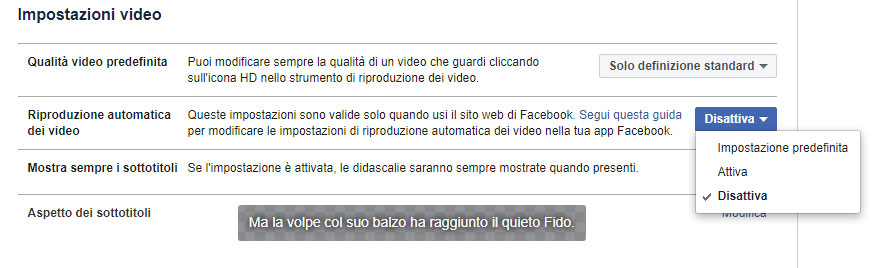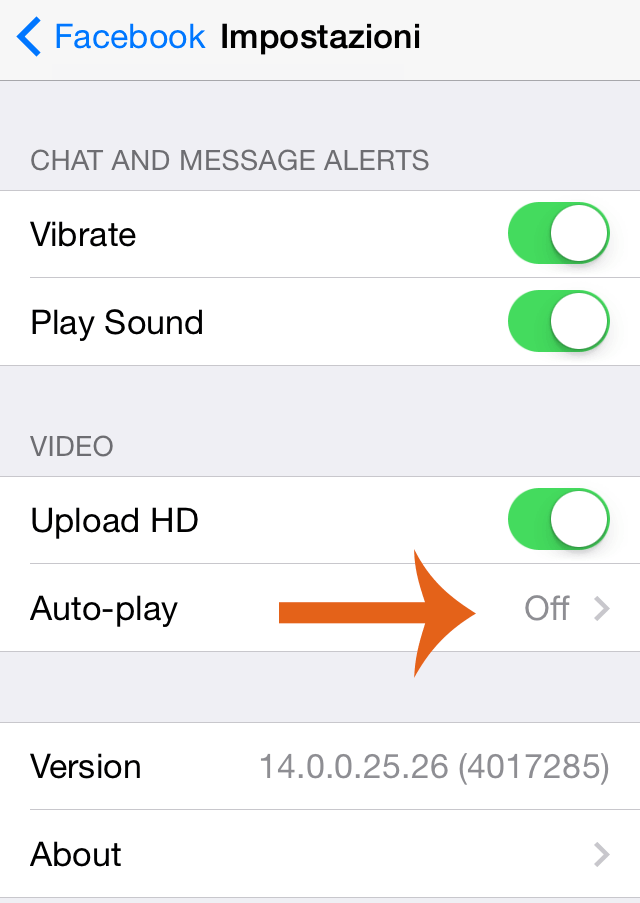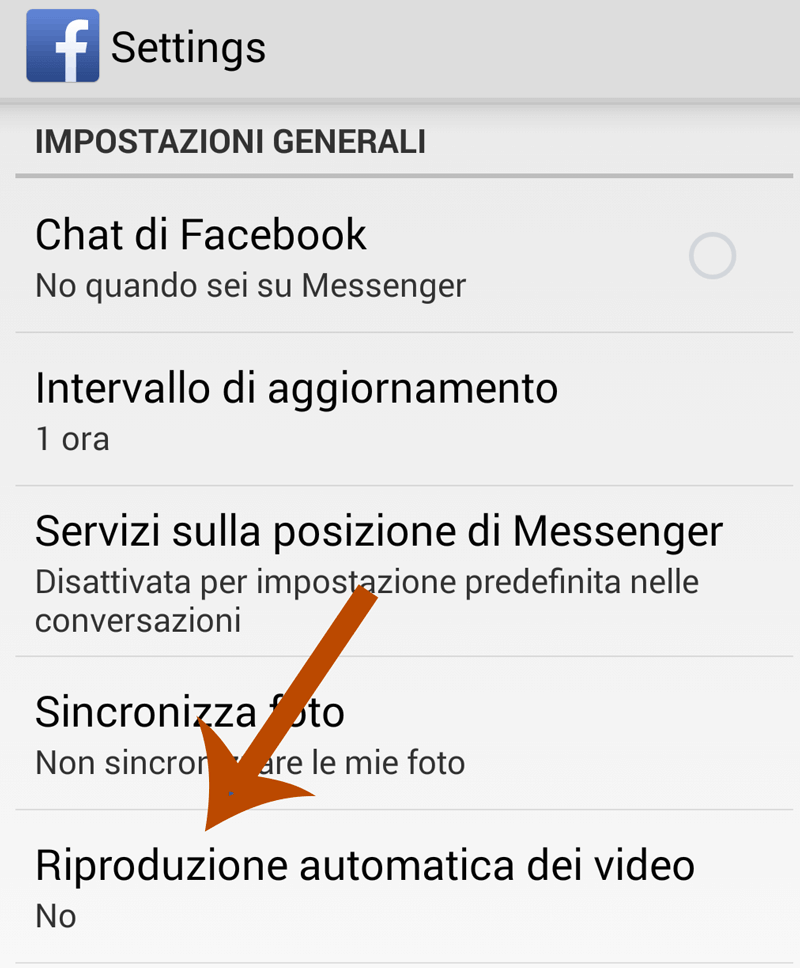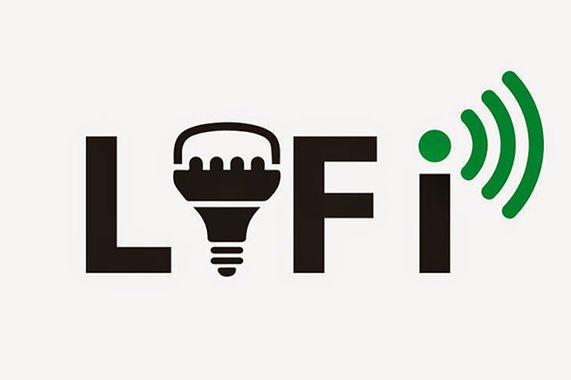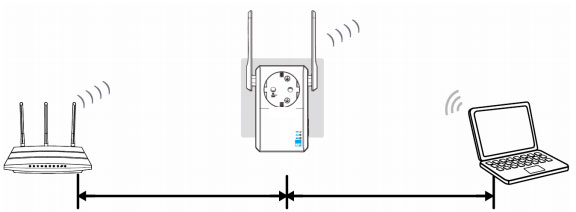La maggior parte dei test di velocità misura tre elementi:
Il ping
Misura la latenza (il tempo che un pacchetto impiega ad essere inviato da una macchina a un’altra, e ricevere una risposta) presente in una rete. Un tempo di latenza alto provoca quello che si chiama lag (ritardo), cosa che si dovrebbe assolutamente evitare nei giochi multiplayer. Un ping di oltre 150 millisecondi può causare lag nei giochi, mentre un valore inferiore a 20 è considerato decisamente buono.
La velocità di download
E’ il valore più importante, significa quanto velocemente i dati riescono a raggiungere il computer. Si misura in Megabit (attenzione: non MegaBYTE) al secondo.
Il test funziona scaricando blocchi multipli di dati sul computer, regolandone la dimensione e il numero di connessioni nel corso dell’operazione. Questa cosa massimizza la velocità della connessione, garantendo che funzioni al massimo possibile.
Per verificare i risultati dovete prendere la velocità contrattuale, quella risultante dal test e confrontarle. Tanto per avere un riferimento, Netflix richiede 25 Mbps per fare streaming a 4K o 5 Mbps per Full HD a 1080p.
La velocità di upload
Indica con quale velocità si riescono a inviare dati: esempio tipico, quando si inviano file su cloud oppure quando si gestisce un server. Di solito è molto più lenta della velocità di download.
Il test si svolge come quello per il download, ma in senso contrario. Il browser invia blocchi di dati, regolando il trasferimento per poter sfruttare tutta la banda disponibile.
I tre test forniscono un quadro completo delle performance della vostra rete wireless e possono indicarvi se effettivamente la velocità che avete rispecchia, o si avvicina, a quella promessa in fase contrattuale.
Quando li eseguite, però, attenti a non commettere alcuni errori piuttosto comuni.
1) Usate un tool appropriato
Volete verificare che la vostra rete wireless sia abbastanza veloce per eseguire streaming di canali televisivi? Provate Nperf : è immediato e accurato, non c’è niente da configurare e i risultati sono affidabili.
Per il resto, preferite un sito o un servizio che usa l’HTML5 al posto dell’obsoleto Flash.
In alternativa, non usate un test di velocità online e servitevi di una app dedicata, come quella offerta da Speedtest.net.
2) Non eseguite il test una volta sola
Per avere un quadro affidabile della situazione lo dovreste eseguire più volte. Questo perchè la velocità può essere un fattore alquanto variabile ed aleatorio. Ripetendo il test più volte, e in giorni diversi, avrete una indicazione più affidabile della velocità reale della vostra connessione.
3) Non fate il test nel momento sbagliato della giornata
Uno dei fattori che maggiormente impatta sulla velocità della linea è il numero di utenti collegati simultaneamente a un dato sito o servizio. Se state cercando di valutare il calo di prestazioni in momenti di affollamento, eseguite il test sia nelle ore in cui vi sono maggiori accessi, sia nelle ore più “vuote”, e confrontate i risultati.
4) Non eseguite il test nel posto sbagliato
Se lo fate, i risultati del test di velocità potrebbero essere falsati. Come si sceglie il posto giusto, quindi? Dipende da ciò che state sperando di capire:
– Volete solo misurare la velocità del Wi-Fi? Eseguite il test con il router a vista, senza nessun ostacolo in mezzo che blocchi il segnale
– State cercando la miglior posizione per sistemare il router a casa? Eseguite uno speed test in ogni stanza e confrontate i risultati. Sarà un test rivelatore degli eventuali punti in cui il segnale fatica ad arrivare con la massima intensità
– Cercate di identificare zone di scarsa copertura? Eseguite il test nel punto incriminato e confrontate il risultato con un altro eseguito in condizioni ideali. Se viene confermata la presenza di un problema, potete installare un extender di segnale o un repeater.
5) Non fate scaricare dati a nessun dispositivo presente in casa
Un test di velocità sul Wi-Fi può misurare solo la velocità conseguita dalla macchina sul quale lo state effettuando. Per questo motivo dovreste cercare di massimizzare la banda disponibile proprio per quel dispositivo.
Quindi, controllate smartphone, tablet, pc etc. e scollegateli o perlomeno fate sì che non ci sia traffico internet durante il test.
6) Non dimenticatevi di riavviare il computer
Motivo? I dispositivi che non sono stati riavviati da tempo possono avere processi residui ancora in esecuzione che li rallentano.
7) Non eseguite il test con una VPN
Infine, assicuratevi di non usare VPN, proxy o qualsiasi altro servizio che si possa interporre tra il vostro computer e internet. Sono tutti elementi in grado di rallentare la velocità di connessione effettiva.
Se invece state proprio cercando quale possa essere, per voi, la VPN più veloce, fate pure (ovviamente).
Interferenze del Wi-fi
Non sempre i risultati degli speedtest sono corretti e le cause possono essere le più varie. In caso si provi a fare il test di velocità con il Wi-Fi, ad esempio, bisogna fare attenzione alle interferenze elettromagnetiche.
Quando si parla di interferenze elettromagnetiche, in particolare, ci si riferisce alle varie fonti di disturbo del segnale che possono essere generate dai dispositivi più vari. Il Bluetooth, ad esempio, sfrutta la stessa frequenza di trasmissione (2,4 gigahertz) per creare la propria rete senza fili a corto raggio: nel caso dovessimo fare lo speedtest e nelle vicinanze si trovi uno smartphone con Bluetooth attivo, potrebbe accadere che le interferenze tra i due segnali rallentino la velocità di trasferimento dati e influenzino, così, i risultati del test di velocità. Discorso analogo per telefoni cordless, baby monitor e microonde: i primi due dispositivi elettronici sfruttano la banda da 2,4 gigahertz per i loro scopi, mentre il terzo elettrodomestico, specie se non accuratamente schermato, durante il suo funzionamento emette forti segnali nella banda usata dal Wi-Fi casalingo, andando così a creare interferenze elettromagnetiche per il Wi-Fi e riducendo la velocità di navigazione. Le interferenze elettromagnetiche potrebbero essere generate anche da un cavo coassiale per TV satellitari malamente schermato, o da alcune fonti di corrente elettrica esterne all’abitazione, ad esempio linee elettriche portanti, binari ferroviari e centrali elettriche posti nelle vicinanze.
Ma i problemi per il Wi-Fi non sono finiti. A inficiare i risultati dello speedtest fatto con connessione senza fili potrebbero essere anche elementi “fisici”. Se, ad esempio, si effettua il test della velocità in una stanza diversa da quella in cui si trova il router, potrebbe accadere che muri, mobili e suppellettili varie possano schermare (o “rimbalzare”) il segnale Wi-Fi, indebolendolo e “restringendo” la banda a disposizione. Inutile dire che ciò andrà a influenzare pesantemente i risultati dello speed test, facendo scendere la velocità effettiva della connessione.
Prima di tutto, è necessario avvicinarsi quanto più possibile al router (o all’accesso point), così da evitare che muri o mobili possano in qualche modo creare interferenze fisiche alla “distribuzione” del segnale e di ritrovarsi (magari senza saperlo) in uno black spot (“punto cieco”). Per minimizzare le interferenze elettromagnetiche, invece, è consigliabile spostarsi sulla banda da 5 gigahertz (se si possiede un router dual band) ed eventualmente cambiare canale Wi-Fi , andando a sceglierne uno meno affollato o utilizzando la tecnologia mimo 2×2 o 3×3 per entrambi le frequenze.
Eseguire il test con il cavo Ethernet
Eseguire il test con il cavo Ethernet è indubbiamente il miglior modo per effettuare un test di velocità sempre a patto di farlo con un pc di ultima generazione.
Il Wifi è, ovviamente, più conveniente e comodo rispetto ai cavi Ethernet, che tra l’altro non possono essere attaccati a smartphone e tablet.
Se però si parla di PC desktop o portatili, l’uso dei cavi Ethernet ha ancora qualche vantaggio e, più precisamente, permette di avere una rete più veloce nella trasmissione di dati, con una minor latenza e zero rischio di interferenze.
Ma quanto è più veloce il cavo Ethernet rispetto il wifi?
Sul fatto che la trasmissione di dati tramite cavo sia più veloce rispetto la trasmissione wi-fi non ci sono dubbi, ma le differenze sono oggi molto minori rispetto al passato.
Il Wi-Fi sta infatti migliorando di anno in anno con il rilascio di nuovi standard l’802.11ac e l’802.11n, che sono tecnologie di reti wireless molto veloci, teoricamente anche fino 850Mb/s la ac e 150Mb/s la n.
D’altra parte, una connessione Ethernet cablata può teoricamente trasmettere con velocità fino a 10 Gb/s se si usa un cavo Cat-6 o 1 Gb/s con il più comune cavo Cat-5e
La differenza di velocità tra le due modalità di trasmissione in rete sta solo nel passaggio di dati, da un dispositivo o PC a un altro, all’interno della stessa rete.
Se quindi si copiano o si trasferiscono molti dati e file da un computer a un altro ogni giorno, sarebbe nettamente più veloce con i cavi piuttosto che usando il Wifi.
La connessione a Internet non centra nulla con il trasferimento di file all’interno di una rete LAN cablata è molto più veloce rispetto una rete wireless.
È possibile verificare questa differenza facendo alcuni test di velocità di rete LAN, magari anche solo trasferendo un file grosso tra due PC, una volta usando la connessione Wi-Fi e una volta connessi a un cavo Ethernet.
Se, quindi, non c’è reale differenza di velocità, la connessione internet via cavo è comunque migliore per qualità, ossia per la minor latenza o ritardo nella trasmissione di dati.
a latenza è un fattore importante nella qualità di una connessione di rete soprattutto per chi gioca online.
Nei giochi multiplayer viene indicata con il ping, che sta a significare il tempo di ritardo in cui noi vediamo quello che fanno gli altri, in tempo reale.
Quando la connessione è scadente, si rischia di perdere ogni partita al gioco perchè non si vedono i colpi e i movimenti dell’avversario.
Abbiamo parlato di questo argomento tecnico spiegando qualche trucco per avere una connessione più veloce e latenza di rete minore riducendo il Ping.
Se è vero quindi che per una connessione Ethernet la latenza sarà sempre inferiore rispetto alla connessione Wifi, questa è una differenza che interessa solo chi gioca online e non chi naviga su internet per leggere siti, scaricare o vedere video in streaming.
In sintesi, con Wi-Fi, c’è un po ‘più di un ritardo quando i segnali viaggiano avanti e indietro tra un dispositivo Wi-Fi (come il PC) e il router wireless.
È possibile verificare questo piccolo ritardo eseguendo il comando PING sull’indirizzo IP del router, una volta usando una connessione wifi e l’altra con la connessione ethernet.
Riguardo infine le interferenze del Wifi che influenzano la velocità di internet, queste esistono e sono un problema.
Per esempio, se i video in streaming hanno un buffering lento, può darsi che ci siano interferenze sul wifi.
Anche i cavi Ethernet possono soffrire di una degradazione del segnale, ma solo se sono vecchi e se sono lunghi più di 10 o 20 metri.
Il Wifi invece può essere disturbato, oltre che dalle reti vicine, anche da altri dispositivi che utilizzano lo spettro di frequenza del Wi-Fi.
In conclusione, il Wifi è oggi ormai indispensabile in casa, per collegare a internet uno o più PC ed anche tablet e ogni smartphone, anche quelli degli amici che ci vengono a trovare.
Il Wifi poi è pulito, nel senso che non necessità di cavi da posare ai bordi di ogni stanza di casa o, come avveniva una volta, di tirare cavi da un piano all’altro anche attraverso i muri.
Se però si ha la possibilità di collegarsi a internet tramite cavo Ethernet perchè il PC è vicino al router, allora, può valere la pena, non solo per evitare interferenze e problemi di latenza, ma anche perchè, alla fine, il cavo è più sicuro.
In fondo la rete Wifi può essere sempre penetrata dall’esterno, soprattutto se non si configura il router per bene.
Una rete Ethernet cablata non può essere assolutamente violata da estranei, a meno che questi non si colleghino con un cavo al router, cosa impossibile in casa d’altri.